- Wamp Wordpress Forgot Password
- Wamp Wordpress Can't Select Database
- Wamp Wordpress Err_connection_refused
- Wamp Wordpress Installer
- Wamp Wordpress Virtual Host
- Wamp Wordpress Setup
- Wamp Wordpress Installation
We have stopped using WAMP altogether and are no longer writing about it or answering inquiries. We are leaving theses posts up for the time being as many have emailed us about them being helpful.
For this site and for client sites, we use HostGator WordPress Hosting or one of a few other hosting providers. You may have notice we have go-to solutions and we stick with them. As far as WordPress themes go GeneratePress Premium is our top pick. While we like a few different hosting providers, with a few exceptions, most do not provide a free staging or development area. For that, and a variety of other reason’s, we often lean on a few different solutions for spinning up local WordPress web servers. WampServer is one of those solutions.
What is WampServer?

WAMP allows you to simulate a server environment on your computer. By installing WordPress on this local server, you get a testing site that doesn’t affect your live website and allows you to freely experiment. Local WordPress installation is also called the localhost.
- WampServer WordPress files. WampServer is a Windows web development environment. It allows you to create web applications with Apache2, PHP and a MySQL database. Alongside, PhpMyAdmin allows you to manage easily your database. When you install a CMS, you need an environment like that.
- WAMP is an acronym for Windows Apache MySQL PHP. Apache, MySQL and PHP are required to run a mysql/php based web application (such as WordPress). By installing WAMP, your PC has the same capabilities as the server from your hosting provider, and you can run any php/mysql based application on your PC.
WAMP stands for Windows, Apache, MySQL, and PHP. WampServer is a Windows hosting and web development environment. It allows you to create web applications with Apache2, PHP and a MySQL database. WampServer also includes phpMyAdmin which allows you to easily manage your databases.

WAMP Server Training: Learn WAMP Server online. Courses as low as $9.99 at Udemy!
Using a local version of WordPress with WAMP will help you build and test your website, themes and plugins before putting it online. Remember, only you or your local network (if setup) will be able to view this site.
Make sure that you are up to date on all versions of Visual C++ Redistributable before running the WAMP installation.
Step 1: Download and Install WampServer
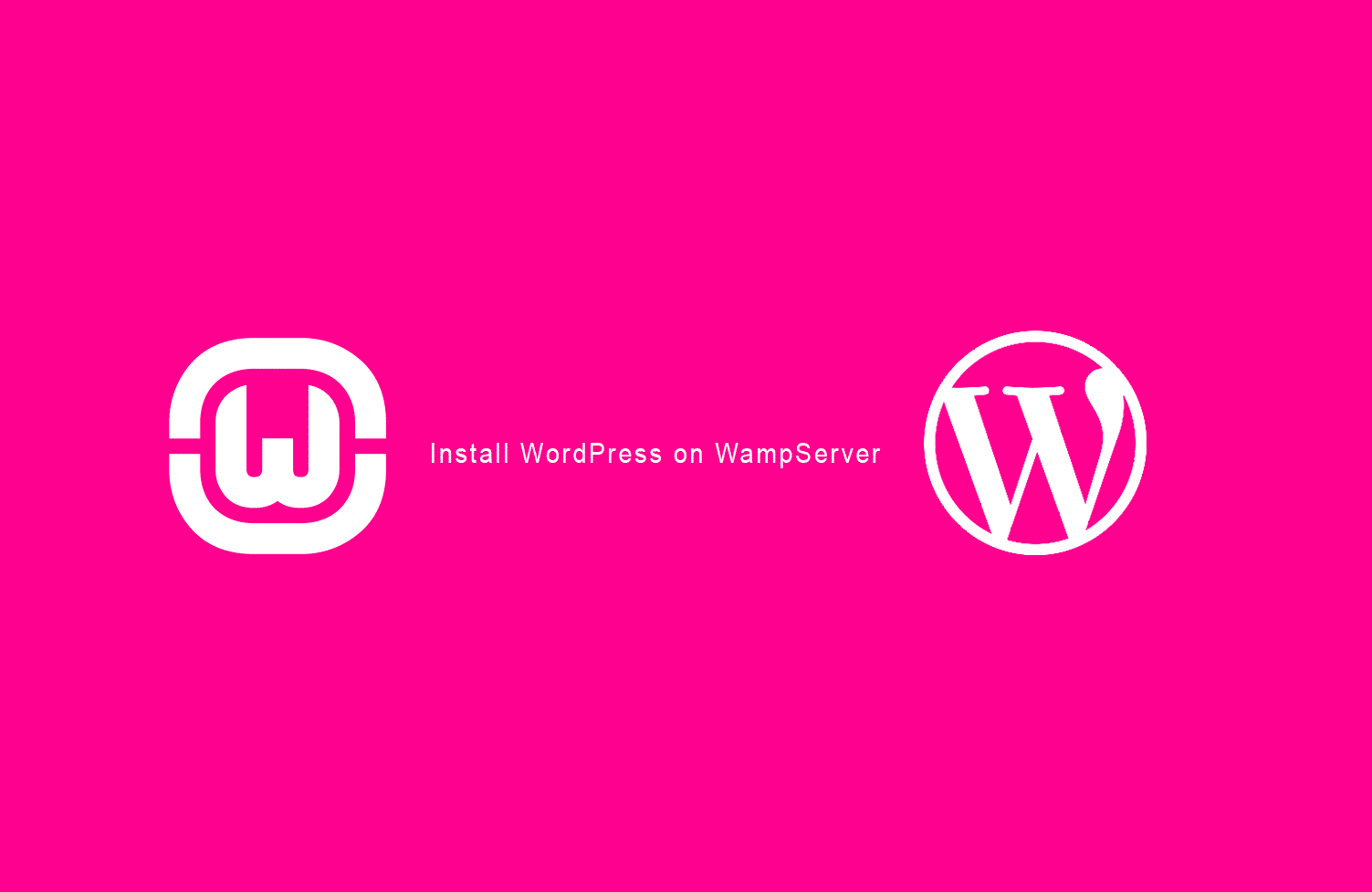
Wampserver is available in both 32 and 64 bit. Make sure you select the correct installer for your version of Windows. Wampserver is not compatible with Windows XP, SP3, or Windows Server 2003. The latest version of WampServer can be found here https://sourceforge.net/projects/wampserver/.
Navigate to your downloads folder and find the WampServer installation file. Double click the file to start the installation process. It’s best to leave everything at the default settings. You do have the option of choosing a preferred text editor and web browser. I personally use Notepad++ and Google Chrome because these are better for web developers.
Step 2: Make sure Everything is Working
After the installation has finished you will need to look at your taskbar for a Green WampServer icon. If it is green then everything should be good to go. If the icon is orange or red there is a problem with Apache or mySQL. You will need to fix these problems before you can move on.
Step 3: Create a Database in phpMyAdmin
WordPress will need a database to install on so we will need to create one. Left click the green WampServer icon in your taskbar and choose phpMyAdmin or just go to http://localhost/phpmyadmin/. The default username is “root” and just leave the password field blank. Click the “Go” button to login.
On the left side of the screen you will see “ New”. Click it to go to the creation page where you can create your new database. You can also drop databases here if they are no longer needed.
The creation page lets you name your database. Name it anything you want and click the “Create” button. Remember the database name you choose as it will be used later for the WordPress installation.
Step 4: Download and Install WordPress
Wamp Wordpress Forgot Password
The latest version of WordPress can be found here https://wordpress.org/download/.
Navigate to your downloads folder and extract the contents of the wordpress.zip file. You will need to copy the entire WordPress folder to the directory c:/wamp64/www/ for 64 bit or c:/wamp/www/ if you are using 32 bit. You can also get to this folder by left clicking the WampServer icon in the taskbar and selecting “www directory”.
Step 5: Setup your WordPress Configuration
Open your web browser and type in http://localhost/wordpress/ and select your preferred language to get the WordPress Installation started.
The next page tells you it needs some information about your database. This Information will be used to create a wp-config.php file. A very important file that you can edit anytime you move your website to a new web host. Click the “Lets Go” button.
Wamp Wordpress Can't Select Database
On this page you will see five fields: Database Name, Username, Password, Database Host, and Table Prefix.
For Database Name you will need to put in the database name you chose in the previous steps. Username is “root” and once again leave the password field blank. Database Host and Table Prefix need to stay on the on the default settings. Click the “Submit” button.
Wamp Wordpress Err_connection_refused
Next you will be asked to give your website a name, create a user, create a password and give your email. Fill out all the fields and click “Install WordPress”.
Step 6: Access your New WordPress Website
That’s it! If everything went right you should now be able to access your new WordPress website on your local computer by going to http://localhost/wordpress/.
To login and edit you new WordPress website go to http://localhost/wordpress/wp-login.php and use the username/password you created in the previous step.
Wamp Wordpress Installer
WAMP Server Training: Learn WAMP Server online. Courses as low as $9.99 at Udemy!
If you enjoyed this tutorial, please be sure to follow us on Facebook and Twitter. You can also find us on Freelancer if you need some help with your WordPress website or web development issues.
Wamp Wordpress Virtual Host
The release of WampServer 2.5 greatly improved the virtual server’s speed which was already fast to begin with. Also, with the new process of creating Projects or Virtual Hosts, you can now have URLs like http://mytest instead of the old http://localhost/mytest which is a great improvement especially for users like me who play with WordPress Plugins.
Wamp Wordpress Setup
Step 1
Once you get WampServer or WAMP installed, go to the installation folder then locate the www folder. This is where all your virtual website’s file are going to be stored. Inside the www folder create a new folder. Name it anyway you want. In the example below we’ll use the name wp-one.
Step 2
Make sure WAMP is running then right-click its icon on the Taskbar then go to Apache then open httpd.conf (OR) you could also manually open that file on this location:
/wamp/bin/apache/apachexxx/conf/httpd.confOnce the file is open in your text editor, find this line:
# Include conf/extra/httpd-vhosts.confthen change it to this:
Include conf/extra/httpd-vhosts.confYou simply remove the # sign thereby uncommenting it. You’ll only do this step once.
Step 3
Locate and open another file:
/wamp/bin/apache/apachexxx/conf/extra/httpd-vhosts.confThen add this code at the bottom:
<VirtualHost *:80>
DocumentRoot 'd:/wamp/www/wp-one'
ServerName wp-one
<Directory 'd:/wamp/www/wp-one'>
AllowOverride All
Require local
</Directory>
</VirtualHost>Note:
d:/wamp/www/wp-oneis the path to the folder we created on Step 1.Step 4
Open your Windows Host file with your text editor.
C:WindowsSystem32driversetchosts
Add these two lines:127.0.0.1 wp-one
::1 wp-oneStep 5
Restart WAMP Server so that it could pick up the changes. You can now check your new Project website on your browser.
http://wp-one/
Wamp Wordpress Installation
To add another Project or Virtual Host repeat the steps above except for Step 2.
Share This Post
