The second video shows what I did to create the VM itself in VirtualBox, using the.iso file that was created in the first video. Without the.iso file installed it opened to a UEFI Shell screen, after closing the VM and adding the.iso file in the SettingsStorage and restarting the VM it opened to a black screen. I have managed to install macOS Catalina 10.15.5 from an ISO created from the vanilla MacStore downloaded App on Virtualbox following GeekRars excellent tutorials with a few minor tweaks.
It’s really annoying if we can’t select an appropriate resolution for our system. It doesn’t matter whether it’s Mac, Windows or Linux operating system. Most of the time you should be able to select any resolution on your Windows or Mac system, but it’s not always the case because you can’t change the default display on VMware or VirtualBox when you install an OS. So to fix this issue, I’ve prepared a great solution that can be helpful in terms of screen resolution for macOS Catalina, which is the latest version of the Apple Mac Operating System.
In this article, I’m going to show you how to fix macOS Catalina screen resolution on VirtualBox on PC in two or three different ways. I hope it should work for all of you guys who are using macOS on VirtualBox.
How to Fix macOS Catalina Screen Resolution on VirtualBox
- Fix macOS Catalina Screen Resolution Method One
- Fix macOS Catalina Screen Resolution Method Two
Method One: Fix macOS Catalina Screen Resolution

Let’s get the ball rolling on how to fix macOS Catalina screen resolution on VirtualBox on Windows operating system. All these methods are tested by our website visitors so it should work for most of you guys. One of these methods should work absolutely. For us, method 1 has worked all the times and we recommend it to all. The resolution which is mentioned in notepad file is tested by the wikigain team and if any other resolution also works, let us know. We will add them to the list.
Step #1. Completely Shutdown your macOS Catalina virtual machine and open up the macOS Screen Resolution VirtualBox code. Here you need to replace “VM Name” with your virtual machine that wants to change the resolution. Leave the code opened but close VirtualBox completely and it should not be running in the background.
cd 'C:Program FilesOracleVirtualbox'VBoxManage setextradata 'VM Name' VBoxInternal2/EfiGraphicsResolution HxV
Step #2. Open up the command prompt or Windows Powershell by pressing Windows+X key in Windows 10 and select command prompt from the menu. If you didn’t see the command prompt just click on Powershell.
Command Prompt

Step #3. Now, copy and paste the code to the command prompt (CMD) and make sure to Replace HxV with your desired resolution which is listed in the notepad file. For example, 1920×1080 is one of the resolutions. have a look at the screenshot below to get an idea of how it’s done.
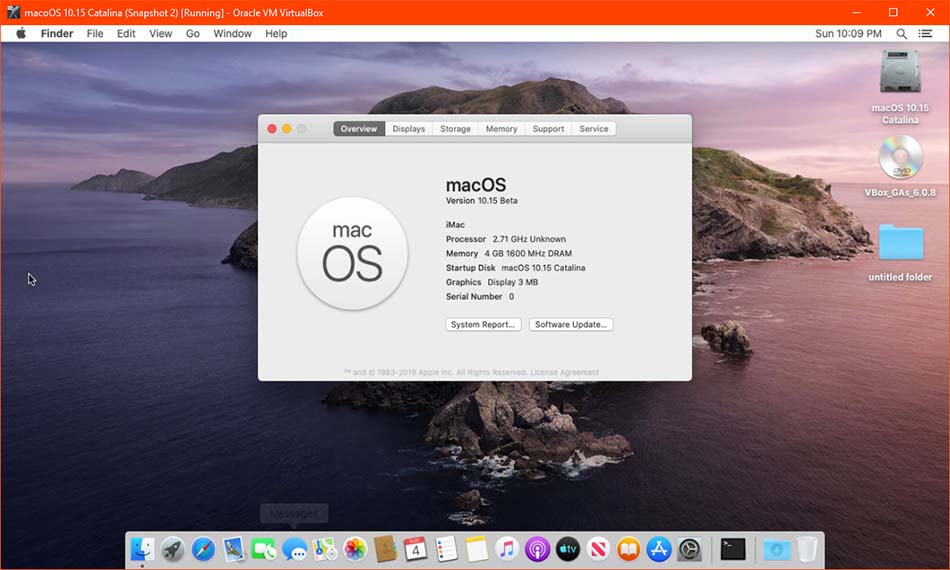
Execute the Resolution Code
Step #4. Leave the CMD or PowerShell open, start your macOS Catalina Virtual Machine. Click Apple icon on the top left corner of the screen then selects About this Mac. From the Display tab, you should see your new resolution. In my case, it’s 1920×1080.
Method Two: Fix macOS Catalina Screen Resolution
This method also has worked for some of our visitors and they mentioned to us and we added in this guide.
Step #1. Shutdown your macOS virtual machine and from the VirtualBox observe your macOS Name. Open Screen Resolution VirtualBox code and replace it with your virtual machine name. Make sure to quit the VirtualBox completely. Don’t forget to execute the first command cd 'C:program FilesOracleVirtualBox'VBoxManage setextradata 'VM Name' VBoxInternal2/EfiGraphicsResolution HVBoxManage setextradata 'VM Name' VBoxInternal2/EfiGraphicsResolution V
Note: Change the H and V at the end of each command in method 2.
Catalina Vm Virtualbox Download
Once you run the code to the CMD or PowerShell, start your macOS Catalina Virtual Machine and should see the new resolution from Display Tab.
4K Resolution
Method Three Alternative
This method is also similar to method 1 and 2. You need to find your VM name and replace it in the code. If you don’t the command won’t work.
Step #1. Shutdown your virtual machine and replace the VM name with your virtual machine name. In my case, my virtual machine name is “macOS Catalina” so I should replace it with “VM Name“.

VBoxManage setextradata 'VM Name' VBoxInternal2/EfiGopMode N
Shutdown Catalina VM

Step #2. Also, replace N with the resolution of your choice. Run the command and start Virtual Machine.
Catalina Vm Virtualbox Mac
Conclusion
Catalina Vm Virtualbox Update
To sum up this guide, we’ve shown three methods to fix macOS Catalina Screen Resolution on VirtualBox on Windows PC. Every method is a command line command that needs to be executed to fix the resolution issue. If you’ve any other solution to fix the issue, please feel free to share via comment section down below this post.
