- ICleanMemory has proven very helpful - especially while editing video or other demanding memory tasks. Even with 8GB of RAM in my 1 year old MacBook Pro, Final Cut Pro X starts eating through it pretty quickly. No more restarting or closing/reopening - just clean the memory and free it up after 30 seconds to a minute.
- Click on the Apple logo from the upper left and select About This Mac. Now Select Storage tab and click on Manage. Click iOS Files from left sidebar Select and delete the unnecessary ones.
- Wait for the macOS Utilities screen to appear, then click Disk Utility. Choose your Mac's system drive, usually named Macintosh HD, then click Erase. Select the Format option Mac Extended.
- Some Mac users may want to clear caches and clean out temporary files from Mac OS. Caches and temporary files can include things like web browser cache and history, messaging cache, app specific temp files and caches, partially completed downloads, and much more.
Sort all files by size and delete old large files. Open Finder, go to Recents and look at the Size column. Click on it to sort all recent files by file size (from large to small). You’ll have a clear overview of what items are eating up a large amount of space, e.g. From 1 GB to 10 GB, and from 100 MB to 1 GB.
You still remember the first thing on your mind when you were buying your new MacBook that this Machine will always keep up with your pace and will never slow down on you. That’s exactly what these awesome machines are built to do. But sooner than you think, it starts slowing down. The first thing you need to know is that the performance of your Mac depends a lot on the memory usage on the device. We will talk about some of the ways to learn how to reduce memory usage on Mac and get it to maximum performance again.
Check Your Available Memory Usage on Mac First!
All the applications developed for use on Apple Machines are built to optimally use the memory available. But memory management for MacBook becomes critical when you open too many applications that are running simultaneously. This results in major memory overload.
Once you experience your Mac slowing down, you should start analyzing the memory usage. If you don’t know how to check memory usage on Mac, the best application to start with is the Activity Monitor. You can easily find this application in the Utilities or you can simply type the name of the application in the Spotlight window.
Activity Monitor: Helpful Tool in Analyzing Memory Usage on Your Mac
Activity Monitor is a built-in application in MacOS which tells you everything that is running on your MacBook. It gives you a complete overview of your MacBook’s memory usage. Here you can find out what applications are currently running and how much memory is being utilized by each of the applications. It is an excellent tool in analyzing the memory usage as it gives you plenty of details on the resources being consumed by any application, including the memory being used, Number of threads utilized by each app, CPU usage, etc.
What's more, ths Activity Monitor shows how you can add different columns to check a particular resource being utilized by an application and play with the statistics to shut down what you don’t need and that eats too much of memory. To illustrate a few, let’s have a look at the memory page of Activity Monitor.
The memory page is very informative when you understand all that it is showing to you;
Memory Pressure: This graph gives you the usage of memory over a period of time. You can set the Update Frequency and set the intervals. The right-most bar is the current memory usage, going back in time as you move to the left of the graph. The color of the graph shows the usage level.
- Green – RAM Memory available.
- Yellow – RAM Memory still available, tasked by memory-management processes (like Compression)
- Red – RAM Memory completely used. This is the time where you should start shutting down some apps.
You can see the total installed RAM on your computer shown as,
Physical Memory: Total memory installed.
The part which you are really concerned about is the one marked as,
Memory Used: Total memory being used by the running apps and processes. Getting inside to have a deeper understanding of the memory distribution allows you to play with it and get the best performance.
- App Memory: Total memory used by all the apps/processes.
- Wired memory: As the name suggests, this memory is (virtually) hard-wired and you cannot make any changes to the processes using this memory. These are usually the primary processes of your Machine and they need the memory with the quickest access and cannot be swapped with the memory on disk.
- Compressed: The MacOS will compress a chunk of memory in the RAM to make more space for the utilization of other apps. You can see the column of compressed memory to see how much actual and compressed memory is used by each process or application.
Swap Used: The MacOS will utilize some space on the disk drive of your Mac. This is used to free up physical space on RAM for the applications requiring more intense use of memory.
Cached Files: The MacOS keeps the recently closed applications as cached files for quick loading once you restart the same application. However, this memory is available to be used by any new application if the same application is not started.
Running out of Space? Try The Quick Fix to Free Up Memory Space Here
When you are running out of space on your Mac and your memory pressure graph is constantly in the red. Your computer is slowing down and if you are thinking about how do I free up memory on my Mac, using a powerful Mac cleanup software is the quickest fix for you. Umate Mac Cleaner is beyond compare your first choice for Mac cleaning software you will find and let me tell you why.
Umate Mac Cleaner is an amazingly powerful tool to clean and offers a one-click solution for releasing more memory. No important files will be deleted through Umate Mac Cleaner so you don’t have to worry about accidentally harming your Mac. Its one of the main features - Clean Up Junk is designed to delete all the junk files which are slowing down the Mac system. You can use the Clean Up Junk feature to run a Quick Clean first.
Quick Clean will run an automatic scan to search, identify and delete the unnecessary files piled up on your system. Deleting those junk files have no effect on system performance, so you can safely remove them without consideration.
Once the Quick Clean has done its job and you still feel the need to make some more space available, the Clean Up Junk lets you run a Deep Clean on the Mac. Deep Clean shows you the files available on the system which can be deleted to make more space available on the Mac. It runs a scan and finds the items that can be deleted, and you can now choose which of these files you want to permanently remove from the system, then hit the big Clean button to remove them with single click.
Another very useful feature of Umate Mac Cleaner to lower memory usage on Mac is Manage Application & Extensions. Bubble text after effects. Naturally, there are a few applications lying around over the chunks of your memory and these applications are not even being used. These unused applications and unnecessary extensions are hogging on the memory bytes which are needed for the new and more frequent applications. This feature of Umate Mac Cleaner is how to save memory on Mac by uninstalling the rarely used applications and their associated files. Along with the unused applications, it also targets the unnecessary extensions which are installed in your Mac. This feature will list down the applications with their usage statistics and you can choose which ones to remove to lower memory usage on your Mac.
Getting Umate Mac Cleaner for Mac memory management is unbelievably easy. All you need to do is get the app from iMyFone, install and launch the app and let it do the rest automatically. The app comes with a very intuitive user interface and is compatible with Macbook/iMac running MacOS 10.15-10.9.
Other 7 Tips to Reduce Memory Usage on Mac Manually
Using a Mac cleaning tool to free up memory on Mac is much easiesr and faster. And this way is highly recommended for time-saving clean up. However, if you want to free up memory without using third-party software, here are other 7 extra tips for you to do the job manually. Let’s check them out together!
1. Clean up the Desktop
No matter what computer you are using, you know that your desktop is filled with unnecessary and unused icons scattered all around the screen. Don’t worry; this is what we do on all our computers. But if you want to lower the memory usage on your Mac, you might want to steer away from cluttering your desktop. This might come as a surprise, but MacOS allows your desktop icons to be treated as priority applications and it keeps all the desktop icons in the active memory. This takes up space in your RAM which you definitely want to save.
2. Manage Memory Usage in Finder
The Finder application on Mac can sometimes take up a lot of memory of your system. You are thinking that Finder should not be taking up this much space, right. It is probably because the Finder application is set to show all files available on the system. Try changing the default display of Finder to not show All My Files. This will work wonders for you.
3. Force Quit Memory-eating Processes
In the Activity Monitor, you can see which applications are consuming most of the memory. These memory-hogging processes are slowing down your system. You can select to Force Quit these processes to save memory on your Mac.
4. Delete Browser Extensions
The add-ons and extensions on the internet browser are nice tools for quick access to features you need while surfing the internet. But more often than not, they are consuming more memory than they are being helpful. You can save a lot of memory on your Mac by deleting the unwanted browser extensions. Just launch the browser on your Mac, like Safari, Chrome and Firefox, and then go to Preferences to remove those unwanted extensions on the Extensions tab.
You can use Umate Mac Cleaner to remove the undesired extensions. Just launch the app and go to Manage Applications and Extensions and the memory management tool will list down all the extensions for you to choose and delete. You will be surprised at how many of these extensions are not even needed in your Mac.
5. Close Unwanted Finder Windows
Opening a number of Finder windows takes up a lot of memory, and it is incredible how much memory you can save by this little tip. You don’t need anything fancy for this. A keyboard shortcut is all you need; press Command + Option + W to close all the open windows on your Mac.
6. Disable Login Items
The items that are set to launch on every login are going to use a lot of memory space. Most of these login items are not essentially required for your day to day computing needs and you can easily get rid of them. Here are the simple steps to do that: Click the Apple icon > select System Preferences > Click Users & Groups > Select the login item you want to remove, then click the Remove.
Using Umate Mac Cleaner to Disable Startup Items is your one-click solution to fix this issue. Select the items you want to disable on your next login and you will start your Mac with a bunch of memory saved.
7. Purge RAM in Terminal (for Advanced Users)
Open the terminal on your Mac and enter the command ‘sudo purge’. This feature requires admin rights so you would have to enter the password here then the system will clear the inactive memory. We strongly advise against using this method unless you know your way around your Machine.
If You Use Chrome Browser, Here's Bonus Tip to Lower Memory Usage
If you are using Google applications like Gmail, Google Drive, etc. This tip might be useful on how to lower memory usage on Mac. Google Chrome makes use of the system GPU for its processes to help load web pages super fast, however, this process takes a lot of memory on your system RAM. Fortunately, there is a way to control this. Use the Task Manager of Google Chrome to manage the memory available for use by Chrome, and you are good to go!
Anyway, You Should Keep Your Eye on Mac's Memory Usage
If your Mac is boosted up with 16 gigs of RAM memory, then you might have a lot of free space to use up for unnecessary applications. But with the basic 4 or 8GB RAM machine, you would require the monitoring more often. More applications running on the Mac means more memory usage. This makes it very important that you should keep a check on your applications. Learning to read and analyze the memory page of the Activity Monitor will be extremely useful in memory management for your Mac and keep your MacBook memory usage under check.
Conclusion
With these simple tips and tricks, you can bring your Mac back to its fast performance condition when the speed of your MacBook was unmatched to all the other computers. Using an application that can efficiently look after the system health will keep your Macbook hassle-free. Umate Mac Cleaner might just be the thing you were looking for, a application that comes with all-in-one package and all the features you need.
Many of your daily computer activities — like opening programs, logging onto email, and navigating websites — are saved as temporary files within your computer. This is called caching, which, as puts it, “helps reduce internet data usage and speed up software installation on Mac computers, iOS and iPadOS devices, and Apple TV.”
When you visit a website, for example, your browser will download data like images, scripts, and login credentials and save it all in a cached folder. When you visit that same site in the future, your browser simply (and quickly) loads data from the folder it's already created. That way, your computer doesn’t have to spend time downloading all of that information again — it can just pull it from the cache.
There are a few different types of cached data: user or app data that saves information for certain apps; system cache, which your operating system uses to save process information; and browser cache, which saves your web browsing activity.
Convenient, right? But it’s important to clear this cached information every now and then to keep your data safe and free up disk space, which helps your operating system run more smoothly. If you’re having issues with certain apps, it may also be time to clear your cache.
Here's how to get the job done. (Keep in mind: After clearing this data, you may find that when you visit certain websites, you will need to enter your credentials even if you didn’t have to before.)
How to clear your user/app cache on Mac
Mac makes it easy to clear your cached data using simple keyboard shortcuts.
From your Finder window, hit shift, command, and G.
The “Go to Folder” window will pop up. Enter the following command in the search box: ~/Library/Caches. You can also access this command by opening Finder and navigating to Go > Go to Folder from the menu.
Hit the 'Go' button. A folder will open that includes your Mac’s cached files.
From this screen, you can browse each folder and manually delete specific cached files by dragging them to the Trash (and later emptying the Trash). If you know the specific app or process you want to clear, you can select the folder and move it to Trash.
If you want to clear your entire system cache, hit command and A to select every folder, then hit command and delete.
A window will pop up confirming you want to delete the files and asking you for your Mac’s password.
Once you enter your password, Mac will clear your cache.
How to clear your system cache on Mac
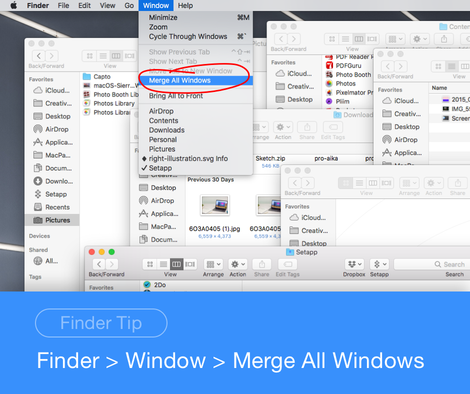
System cache doesn’t take up as much space as app or user cache. These are typically files generated by Mac’s operating system, which means you should be a bit more careful when choosing what to delete. You don't want to accidentally erase important files that keep your system running normally.
If you know what you’re doing and the specific system folders you want to empty, here’s how to access your system cache.
From your Finder window, hit shift, command, and G.
Interior 3d pro for mac. The “Go to Folder” window will pop up. Enter the following command in the search box: /Library/Caches (without the ~ that you used above). You can also access this command by opening Finder and navigating to Go > Go to Folder from the menu.
Take care not to delete the actual folder, but you can clear their contents by dragging them to = Trash. Then, make sure to empty your Trash.
SEE ALSO: Photos of an extremely cool-looking Macintosh Classic prototype surface online
How to clear your browser cache
Clearing your browser cache is relatively easy, but instructions will vary depending on what browser you use. Here’s how to clear your cache in Google Chrome, Safari, and Firefox.
Google Chrome
Open Chrome.
From the hamburger menu in the top right toolbar, select More Tools > Clear Browsing Data
From the “Clear Browsing Data” window choose the time range of data you want to clear. Select 'all time' to delete everything.
Check the boxes marked 'Cookies and other site data' and 'Cached images and files.” Check “browsing history” if you’d like to delete this information, too.
Hit the “clear data” button.
Safari
Open Safari.
From the Safari drop down menu, select Preferences.
Navigate to the Advanced tab. Check the box marked, “Show Develop menu in menu bar.” Close the window.
From the toolbar, select the Develop drop down menu and click Empty Cache. If you want to delete your browser history, select the History drop down, then Clear History.
Firefox
How To Free Up Memory On Computer
Open Firefox.
From the browser’s main menu, select History > Clear Recent History.
From the window that pops up, select the time range of data you want to clear: last hour, last two hours, last four hours, today or everything. Select 'Everything' to delete all cached data.
Click on the arrow next to'Details,” which will allow you to choose the data you want to delete. To delete everything, make sure each box is checked. To only delete your browser cache, just check the box labeled “Cache.”
Click on the 'Clear now' button to delete your data.
